|
주의할 점은, 특히 모든 사용자에 대해 애플리케이션을 설치하는 경우 관리자 권한이 필요할 수 있다는 것입니다. Windows 10에서는 필요한 도구를 설치하기 위해 사용자에게 관리자 권한을 부여하는 특별한 프로그램이 필요할 수도 있습니다.
설치가 복잡해 보이더라도 걱정하지 마세요. 각 도구가 제대로 작동하는지 설치하고 검증하는 방법을 포함한 자세한 지침을 제공합니다. 먼저 컴퓨터가 자바를 지원하는지 확인하는 것부터 시작합시다.
드디어 컴퓨터와 함께 Java 애플리케이션 작성을 시작할 준비가 되었군요. 하지만 먼저 JDK를 다운로드하고 설치해야 합니다. 이를 위해서는 인터넷 연결이 필요합니다. 브라우저를 열고 Oracle Java 개발자 사이트로 이동하십시오. 메뉴에 다운로드 섹션이 있을 것입니다. 이를 확장하고 Java SE를 선택하세요.
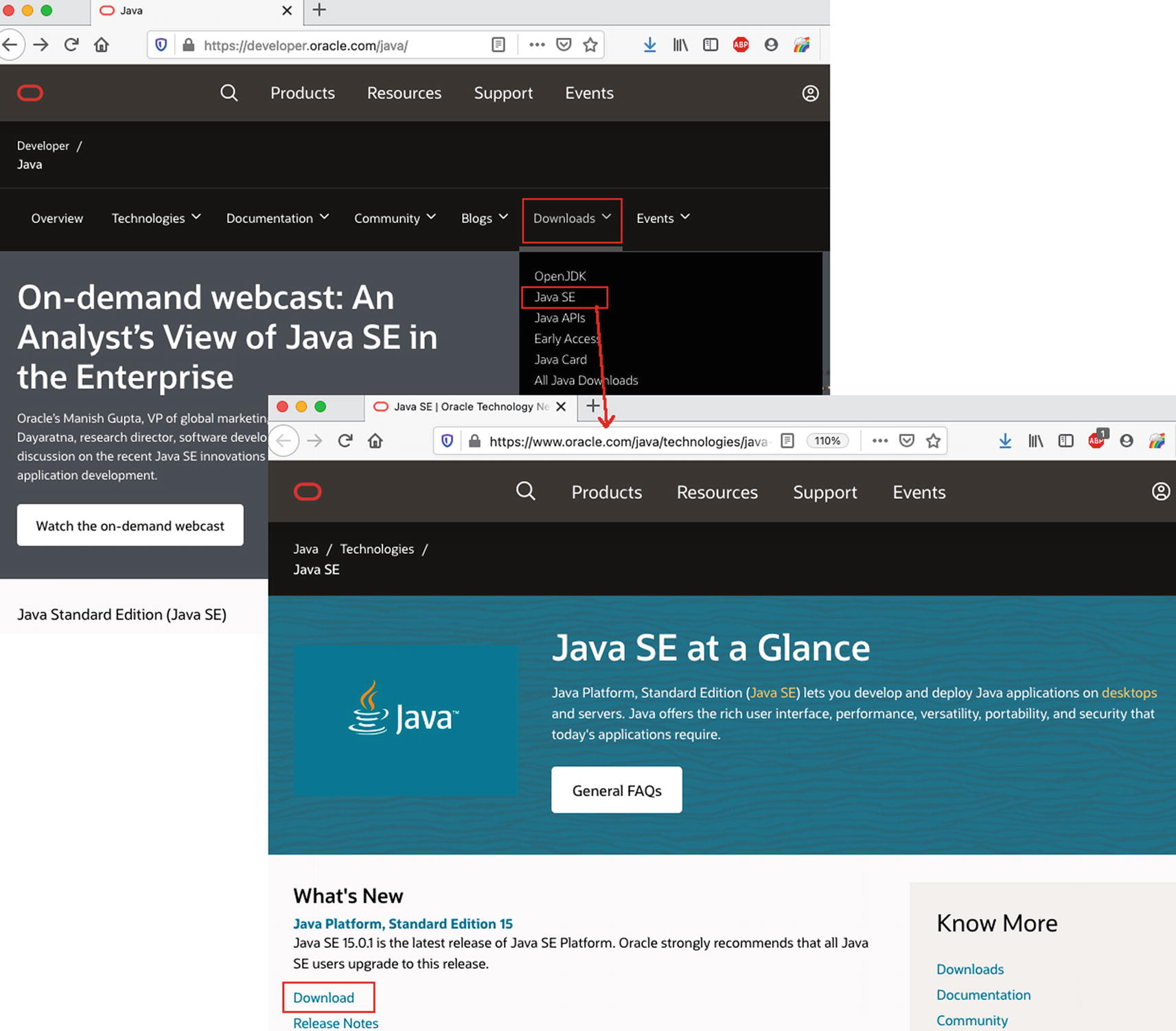
Oracle 사이트에서는 최신 안정적인 Java 버전을 찾을 수 있습니다. 원하는 버전 아래에 있는 다운로드 링크를 클릭하세요. 그러면 다음 화면처럼 유사한 다운로드 페이지로 리디렉션될 것입니다.
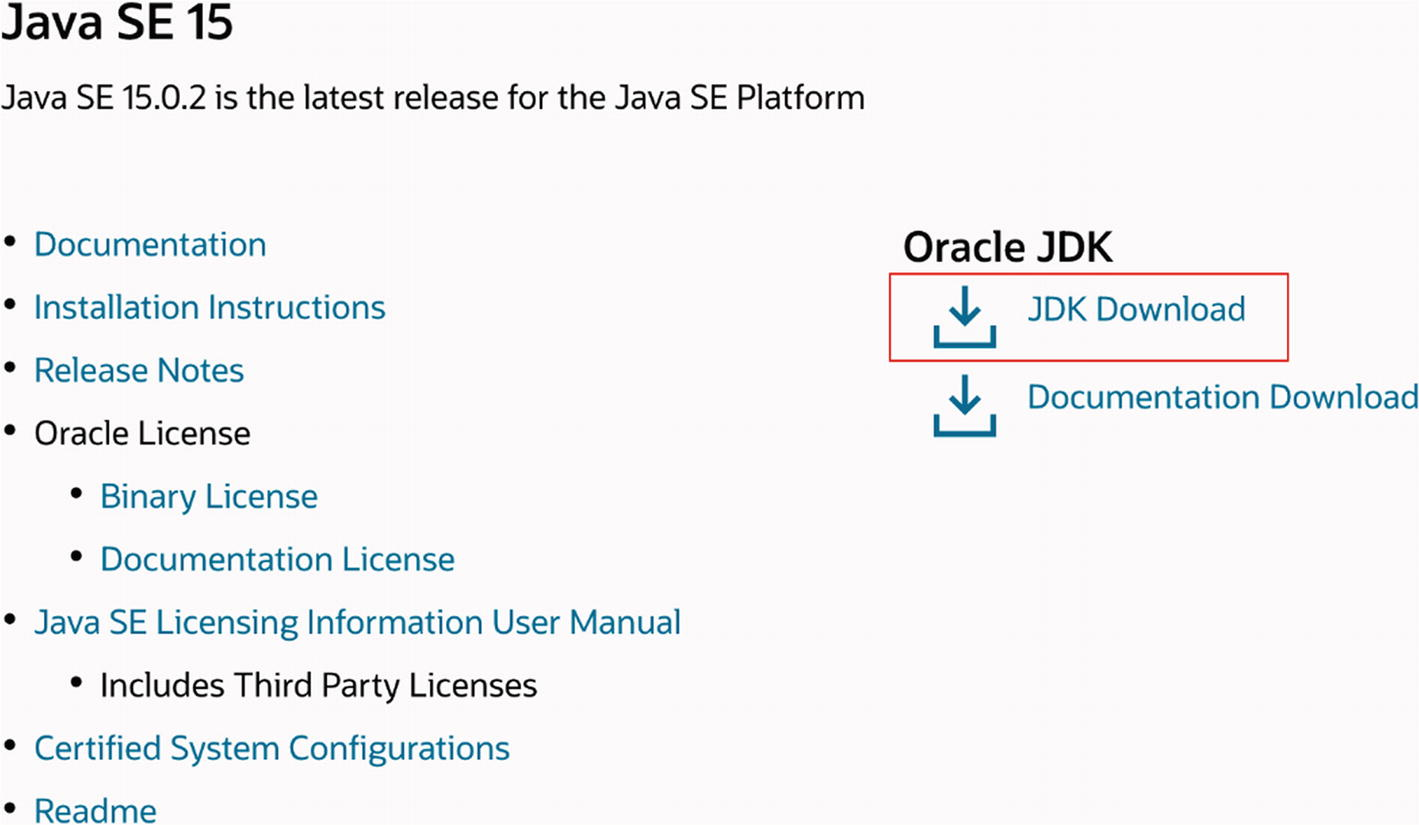
JDK는 몇 가지 운영 체제를 위해 제공됩니다. 사용하는 운영 체제에 맞는 것을 다운로드해야 합니다. 이 책을 작성하고 소스 코드를 작성하기 위해 저는 macOS 컴퓨터를 사용하고 있으며, 이는 *.dmg 확장자를 가진 JDK를 다운로드할 것임을 의미합니다.
Java를 개발에 사용하려면 라이선스 계약에 동의해야 합니다. 호기심이 있다면 읽어볼 수 있지만, 기본적으로 귀하는 원래의 구성 요소를 수정하지 않는 한 Java를 사용할 수 있다는 것을 알려줍니다. 또한, Java를 사용하는 방법에 대한 책임은 사용자에게 있으며, 이는 즉 악의적인 애플리케이션을 작성하거나 실행할 경우 법적으로 온전히 귀하의 책임이라는 내용입니다.
공식적으로 출시되지 않은 JDK 초기 버전을 손에 넣고 싶다면 OpenJDK 프로젝트 페이지 ( http://openjdk.java.net/projects/jdk/)를 방문하세요. 이 장이 작성될 당시, 해당 페이지에는 버전 16과 17이 개발 중으로 나열되어 있으며, 조기 접근(불안정) JDK 17이 다운로드 가능합니다.
이 블로그는 Java 17까지의 버전의 구문 및 세부 사항을 다룹니다. JDK의 명칭이 변경될 가능성은 매우 낮습니다. 이러한 부분들은 검토되거나 변경되지 않을 것입니다. 달라지는 점은 버전 번호뿐입니다. Java 17이 출시된 후이므로 소스의 완전한 호환성을 보장하기 위해 해당 JDK 버전을 다운로드하는 것이 권장됩니다.
현재 사용자가 가지고 있는 웹 브라우저을 열어 "java 17 download"라고 타입핑을 치신 뒤, 엔티 키를 누릅니다.
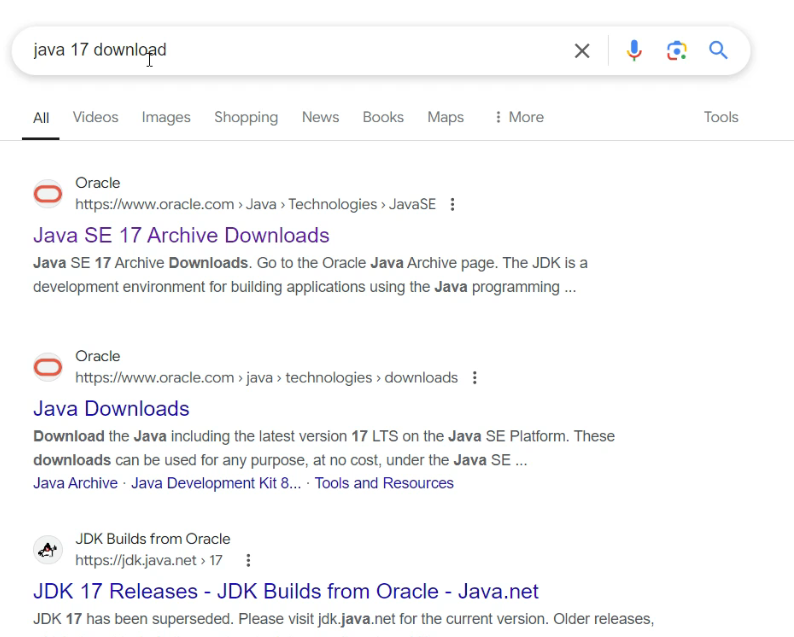
Java 17 소스의 완전한 호환성을 보장하기 위해 JDK의 해당 버전을 다운로드하는 것이 권장됩니다.
Java SE 17 Archive Downloads 링크를 클릭하여 다음으로 이동합니다. 곧 다운로드할 예정입니다.
JDK를 다운로드한 후 다음 단계는 설치입니다.
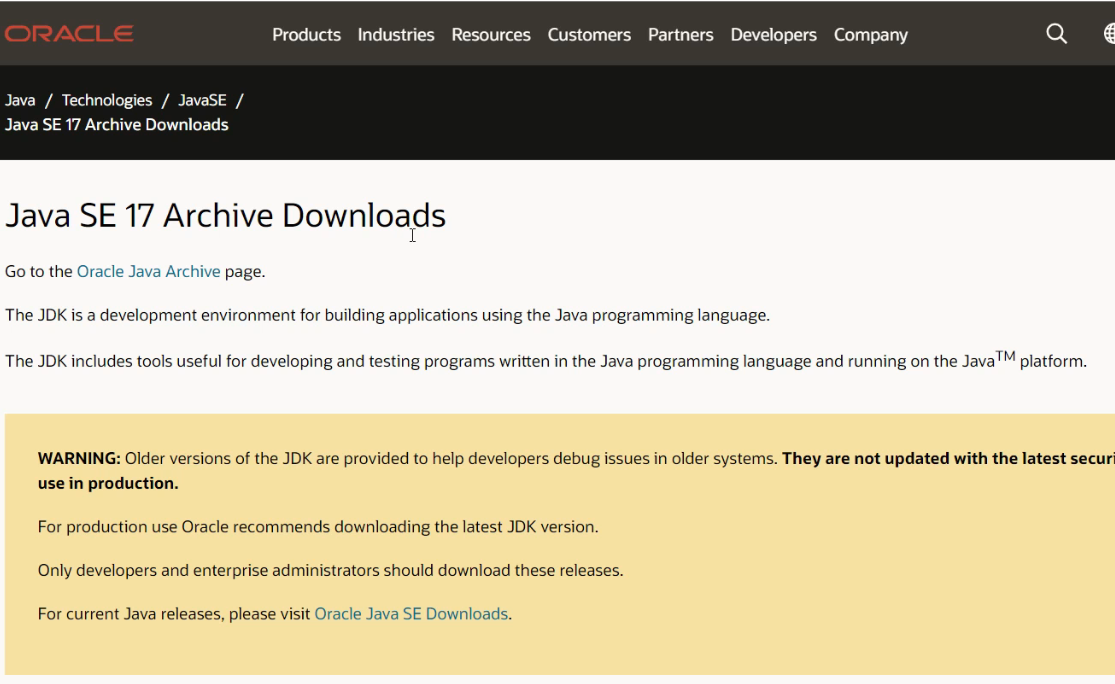
현재 화면에서 스크롤 하셔서 Java SE Development Kit 17.0.11 버전을 찾아 운영체제에 맞는 파일을 찾아봅니다. 이는 Windows와 macOS에서 작동합니다. JDK는 특정 위치에 설치하게 될 겁니다.
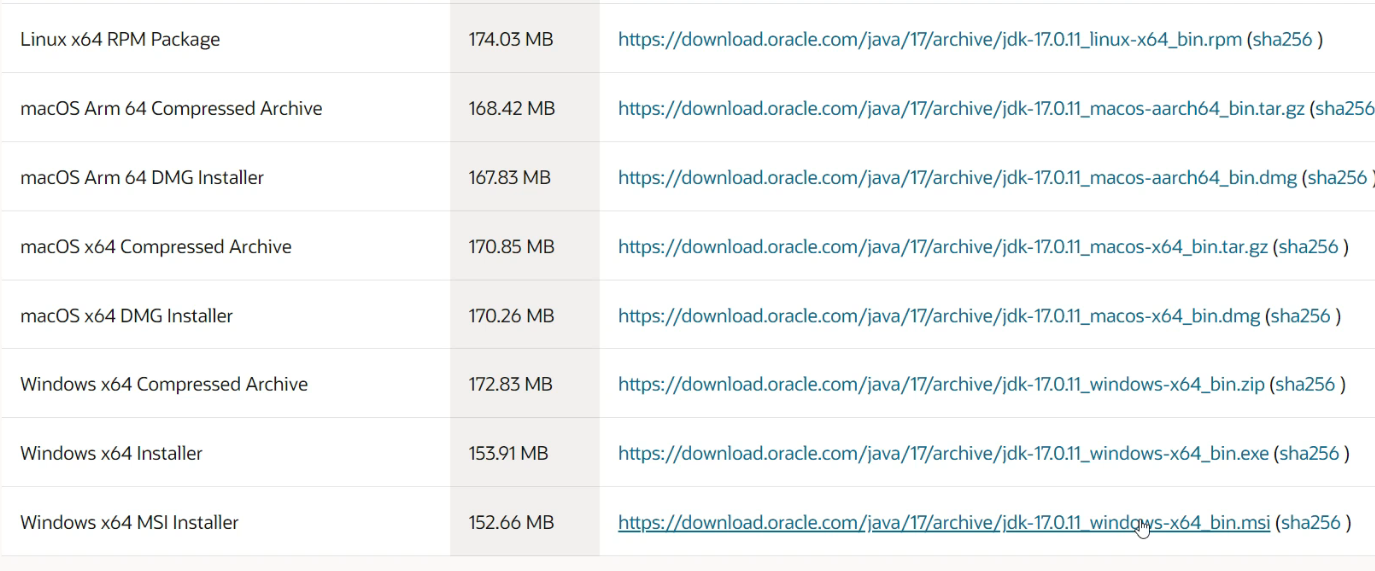
현재 화면에서 Windows x64 MSI Installer 파일을 클릭합니다. 사이즈는 152.66MB 정도이구요.
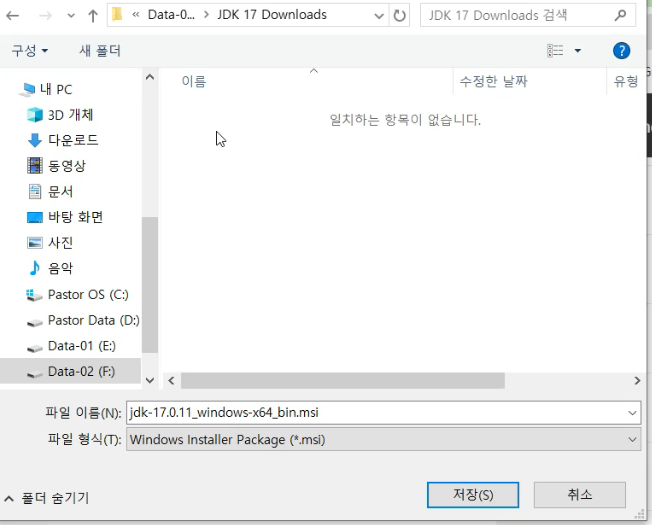
다운받아 사용하고자 하는 폴더를 선택하시거나 새로운 폴더를 만드시고, 그 폴더에 jdk-17.0.11_windows-x64.msi 파일을 저장합니다. 다음과 같이 저장 버튼을 눌러 다음으로 이동합니다.
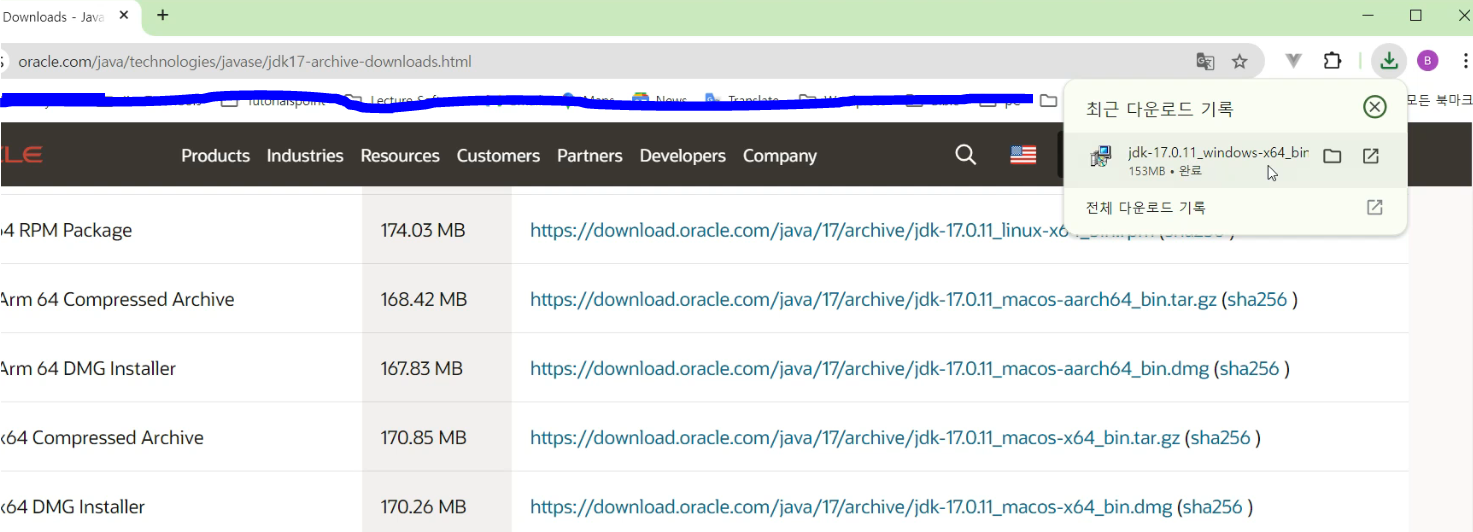
최근 받고 있는 다운로드 목록 중 해당 파일을 클릭하여 해당 폴더로 이동하여 확인합니다. 파일이 잘 저장 되어 있는지 꼭 확인하세요.
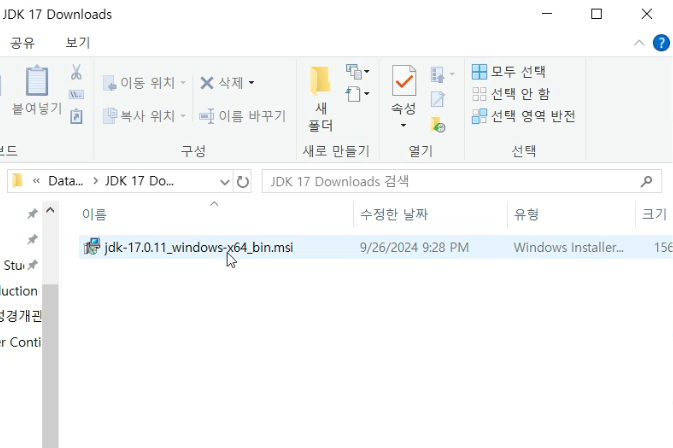
그 파일을 더블 클릭하시면 다음과 같이 세업 창이 팝업되어 보이게 될 겁니다. 현재 자바 버전이 17.0.11 64비트인지 확인하신 뒤, Next 버튼을 눌러 다음 세업 창으로 진행합니다.
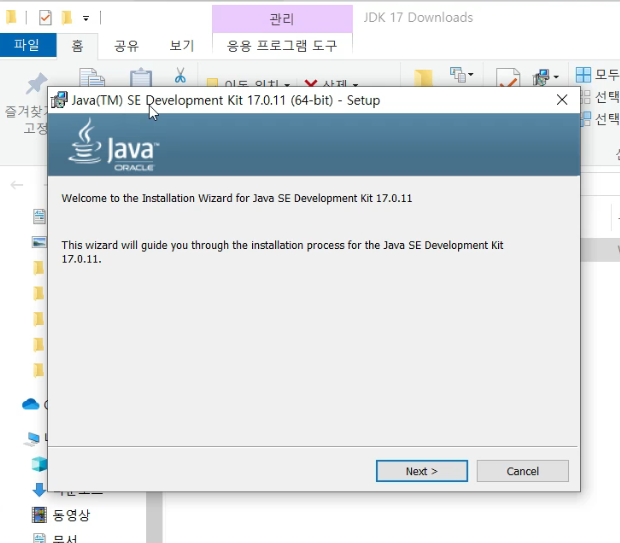
Windows에서는 설치 위치를 변경하지 않는 한, 기본값 위치 (C:\Program Files\Java\jdk-17)에 설치됩니다. 저는 E:\Java\jdk-17\ 로 설정하여 새로운 자바를 실행할 기본 위치 폴더명을 기재합니다. 그리고는 OK 버튼을 눌러 jdk 17 라이브러리와 기타 파일들을 받고자 설치를 시작하게 합니다.
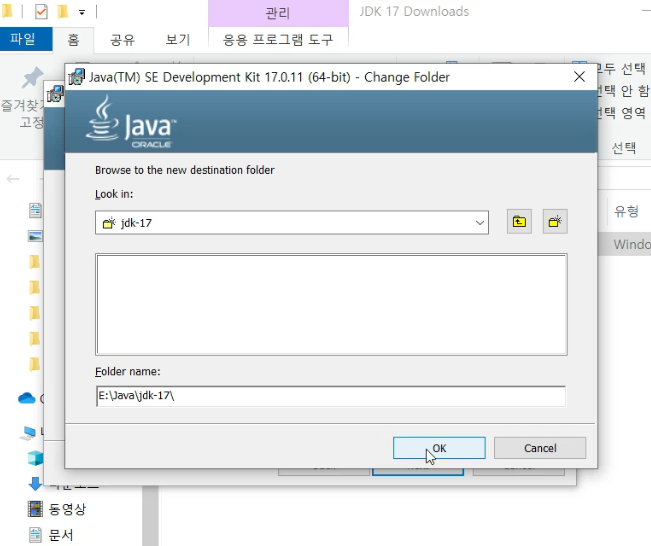
현재 정확한 자바 프로그램이 설치될 폴더명과 위치를 확인할 수 있는 셋업창입니다. Next 버튼을 눌러 본격적으로 압축 파일을 그 생성한 위치에 파일 목록이 풀리도록 합니다.
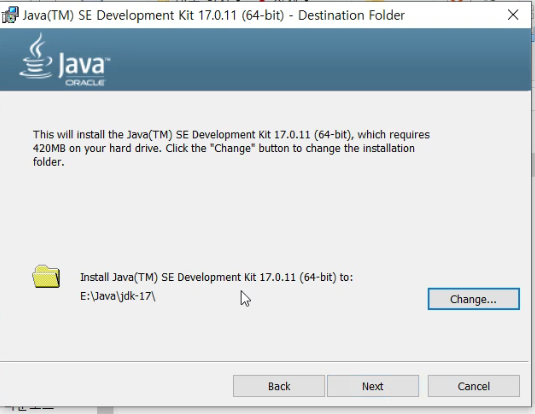
압축이 다 풀게 되어 설치 완료 창이 현재처럼 나타난다면 java 17 버전을 다운받아 설치가 완료된 것을 볼 수 있습니다.자바 사용자님께서 엑세스 튜토리얼, API 도큐먼테이션, 개발 가이드, 릴리즈 노트들을 참고하고자 하신다면 Next Steps 버튼을 눌러 자세한 내용을 참고하시면 됩니다. 이제 Close를 눌러 본격적으로 자바 개발을 진행하고자 합니다. 물론 환경 설정이 빠져 있습니다. 다음에 계속 됩니다.
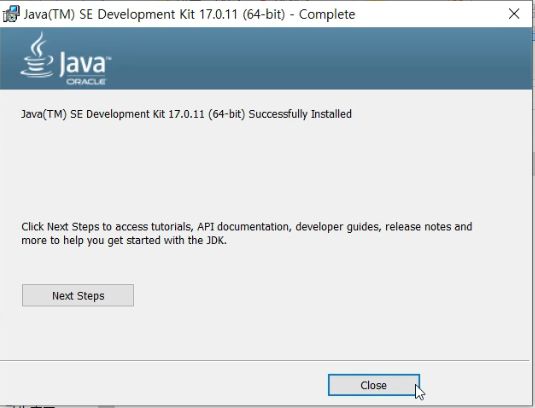
macOS 설치 방법
macOS에서는 /Library/Java/JavaVirtualMachines/jdk-17.jdk/Contents/Home에 설치됩니다.
Linux 시스템에서는 배포판에 따라 JDK가 설치되는 위치가 달라집니다. 선호하는 방법은 Oracle 사이트에서 JDK 전체 내용을 포함하는 *.tar.gz 파일을 다운로드하고 풀어서 특정 위치에 복사하는 것입니다.
Linux에서 PPA(패키지 관리자)를 사용하여 설치하면 JDK 파일이 관리자의 의도에 따라 자동으로 Linux에 적절한 위치에 배치되고, 새로운 버전이 출시될 때 Linux의 글로벌 업데이트 유틸리티를 사용하여 자동으로 업데이트됩니다. 하지만 Linux에 능숙하시다면 아마 이 섹션을 생략할 수 있다는 것을 이미 알아차리셨을 것입니다.
또한 Linux나 Unix 시스템에서 SDKMAN을 사용하면 편리합니다.
here: SDKMAN에서 다운로드하세요.
해당 위치로 이동하면 JDK의 내용을 검사할 수 있습니다. 아래 그림은 왼쪽은 JDK 17의 내용이고, 오른쪽은 JDK 8의 내용입니다.
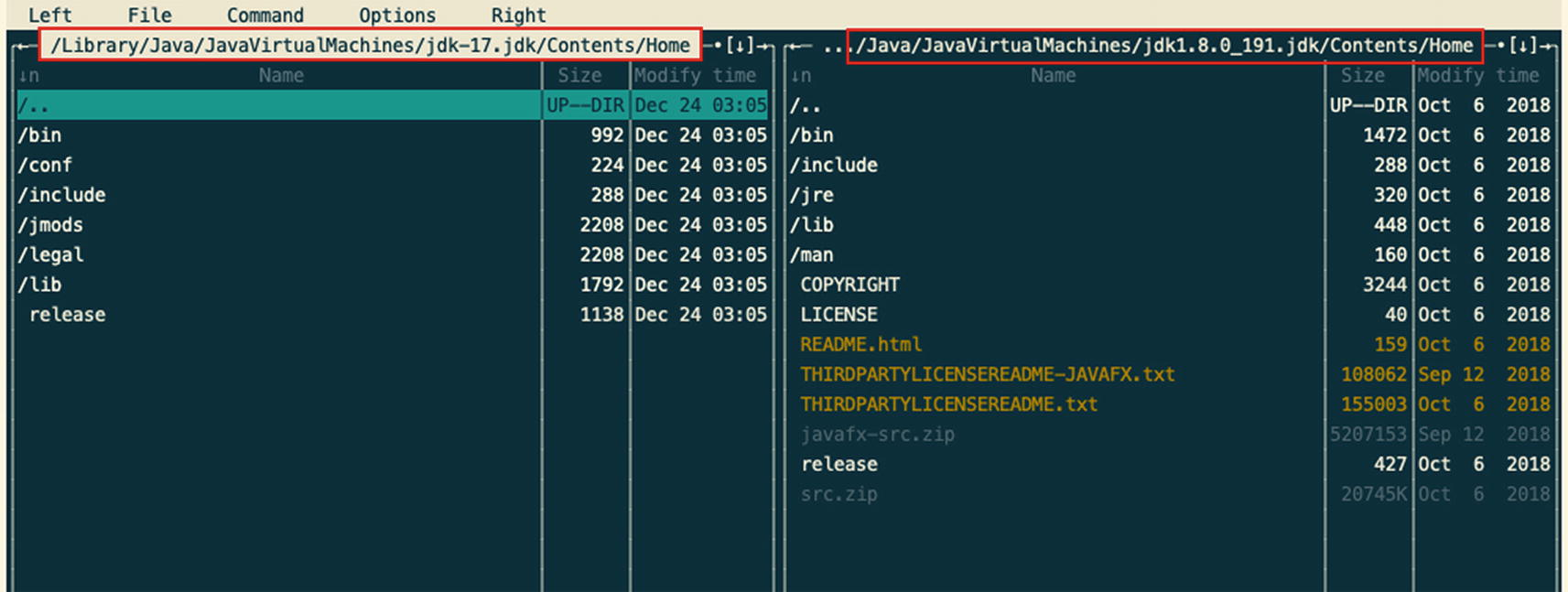
이 비교를 선택한 이유는 Java 9부터 JDK의 내용이 다르게 구성되기 때문입니다. Java 8까지 JDK에는 JDK가 사용하는 Java Runtime Environment(JRE)를 포함하는 jre라는 디렉토리가 포함되어 있었습니다. Java 애플리케이션 실행에만 관심이 있는 사람들은 JRE를 별도로 다운로드할 수 있었습니다.
lib 디렉토리에는 개발 도구에 필요한 자바 라이브러리와 지원 파일이 포함되어 있습니다.
Java 9부터는 JRE가 자체 디렉토리에 분리되어 있지 않습니다. 11버전부터는 Java가 완전 모듈화되었습니다. 이는 애플리케이션 실행에 필요한 모듈로 맞춤화된 JRE 배포가 가능하다는 것을 의미합니다. 따라서 Java 11부터 Oracle 사이트에서 다운로드할 수 있는 JRE는 없습니다.
JDK에서 가장 중요한 것은 bin 디렉토리입니다. 이 디렉토리는 자바 코드를 컴파일, 실행, 감사하는 데 필요한 실행 파일과 명령줄 런처들을 포함합니다. 다른 디렉토리로는 컴파일된 모듈 정의를 포함하는 jmods 디렉토리와 Java Native Interface (JNI) 및 Java Virtual Machine (JVM) 디버그 인터페이스로 네이티브 코드 프로그래밍을 지원하는 C 언어 헤더 파일을 포함하는 include 디렉토리가 있습니다.
JAVA_HOME 환경 변수
JDK에서 가장 중요한 디렉토리는 bin 디렉토리입니다. 이 디렉토리는 시스템의 경로에 추가되어야 합니다. 이렇게 하면 어디에서든 Java 실행 파일을 호출할 수 있습니다. 다른 애플리케이션도 추가 설정 없이 이를 호출할 수 있습니다. Java 코드를 처리하는 대부분의 IDE는 Java로 작성되어 있으며, 실행되기 위해 JDK가 설치된 위치를 알아야 합니다. 이를 위해 JDK 디렉토리 위치를 가리키는 JAVA_HOME이라는 환경 변수를 선언합니다. Java 실행 파일을 시스템 내의 어느 위치에서나 호출하려면 bin 디렉토리를 시스템 경로에 추가해야 합니다. 다음 세 섹션에서는 가장 일반적인 세 개의 운영 체제에서 이를 수행하는 방법을 설명합니다.
Windows에서 JAVA_HOME 설정
Windows 시스템에서 JAVA_HOME 환경 변수를 선언하려면 시스템 변수를 설정하는 대화 상자를 열어야 합니다. Windows 시스템에서는 시작 버튼을 클릭합니다. 메뉴에 검색 상자가 있습니다. 최신 버전에서는, 수평 도구 모음에 검색 상자가 있습니다. 이 검색 상자를 사용할 수도 있습니다. 여기에 환경(environment)이라는 단어를 입력하세요(처음 세 글자만으로도 충분합니다). 그러면 클릭 가능한 옵션이 나타납니다.
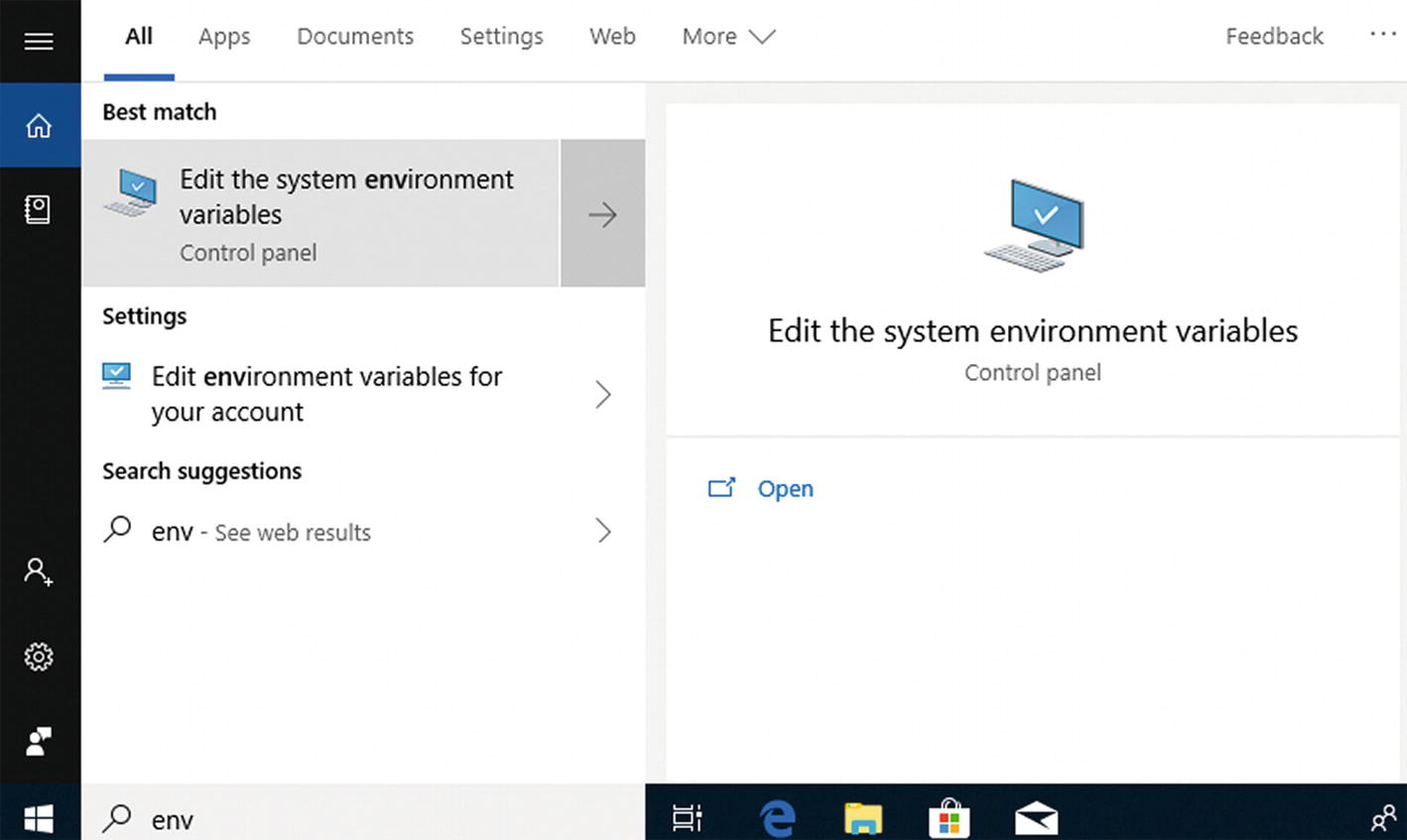
해당 메뉴 항목을 클릭하면 다음과 같은 창이 열립니다.
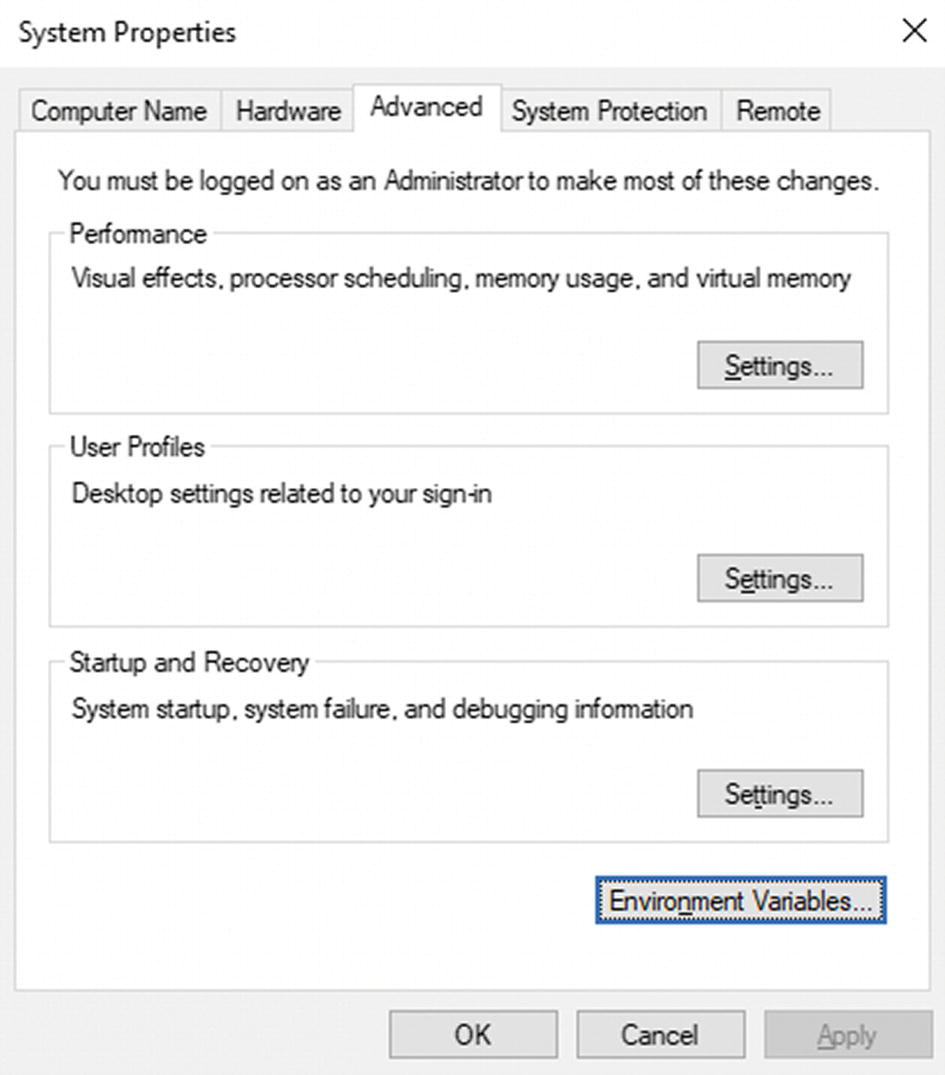
JAVA_HOME variable
환경 변수 버튼(모서리가 있는 버튼)을 클릭하세요. 두 섹션으로 나뉜 또 다른 대화 상자가 열립니다: 사용자 변수와 시스템 변수. JAVA_HOME을 선언하려면 시스템 변수를 선택합니다. 새 버튼을 클릭하면 두 개의 텍스트 필드가 있는 작은 대화 상자가 나타납니다. 하나는 변수 이름(JAVA_HOME)을 입력해야 하고, 다른 하나는 경로를 입력해야 하는데, 이 경우 JDK 경로를 입력합니다. 두 번째 창과 변수 정보 팝업 대화 상자는 아래 그림에 나타나 있습니다. 경로는 참고하세요. 그대로 하지 않아도 괜찮습니다. 사용자가 편한 위치에 변수 경로를 지정합니다.
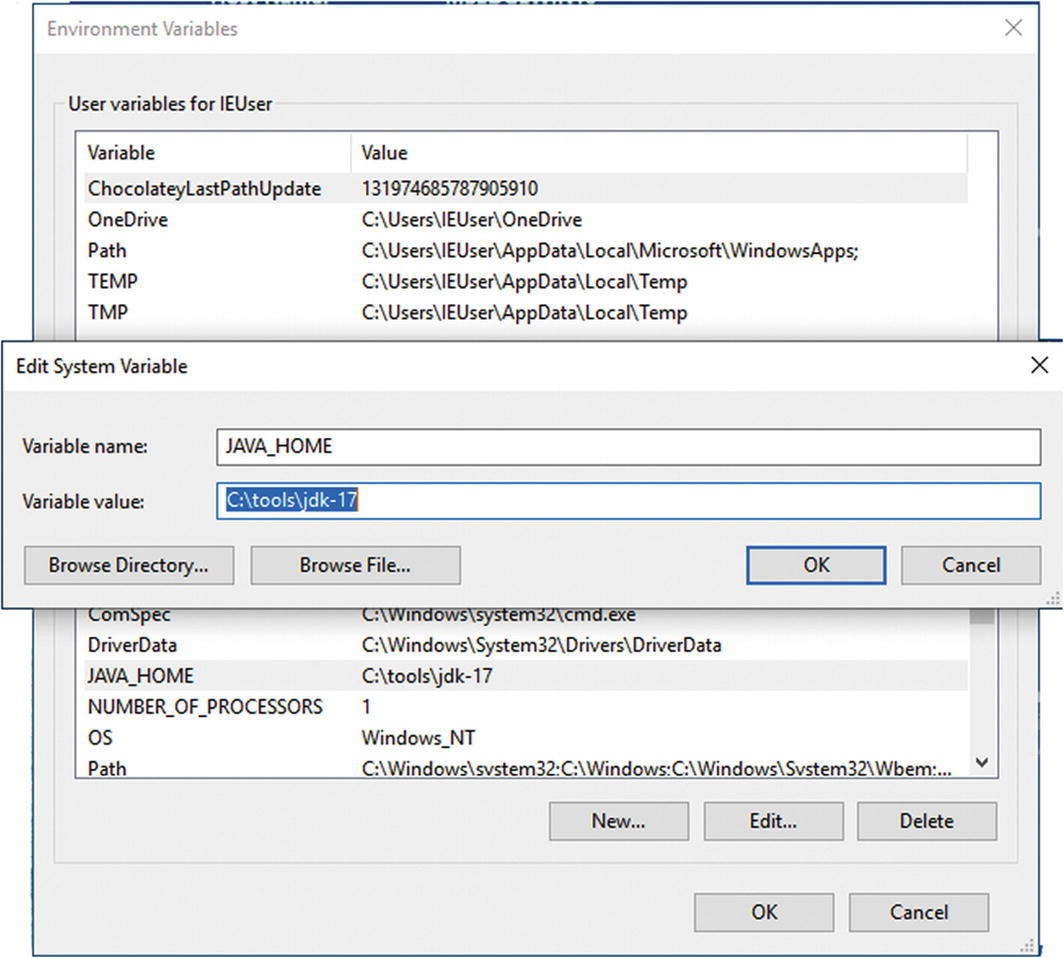
JAVA 변수를 정의한 후에는 실행 파일을 시스템 경로에 추가해야 합니다. 이는 Path 변수를 편집하여 수행할 수 있습니다. 시스템 변수 목록에서 선택하고 편집 버튼을 클릭하세요. Windows 10부터는 Path 변수의 각 부분이 다른 줄에 표시되므로 새 줄을 추가하고 그 위에 %JAVA_HOME%\bin을 추가할 수 있습니다.
이 구문은 JAVA_HOME 변수가 포함하는 경로에서 bin 디렉토리의 위치를 가져오므로 실용적입니다. 대화 상자는 아래 그림에 나타나 있습니다. Windows 10에서 시스템 Path 변수의 일부로 JDK 실행 파일 디렉토리를 선언합니다.
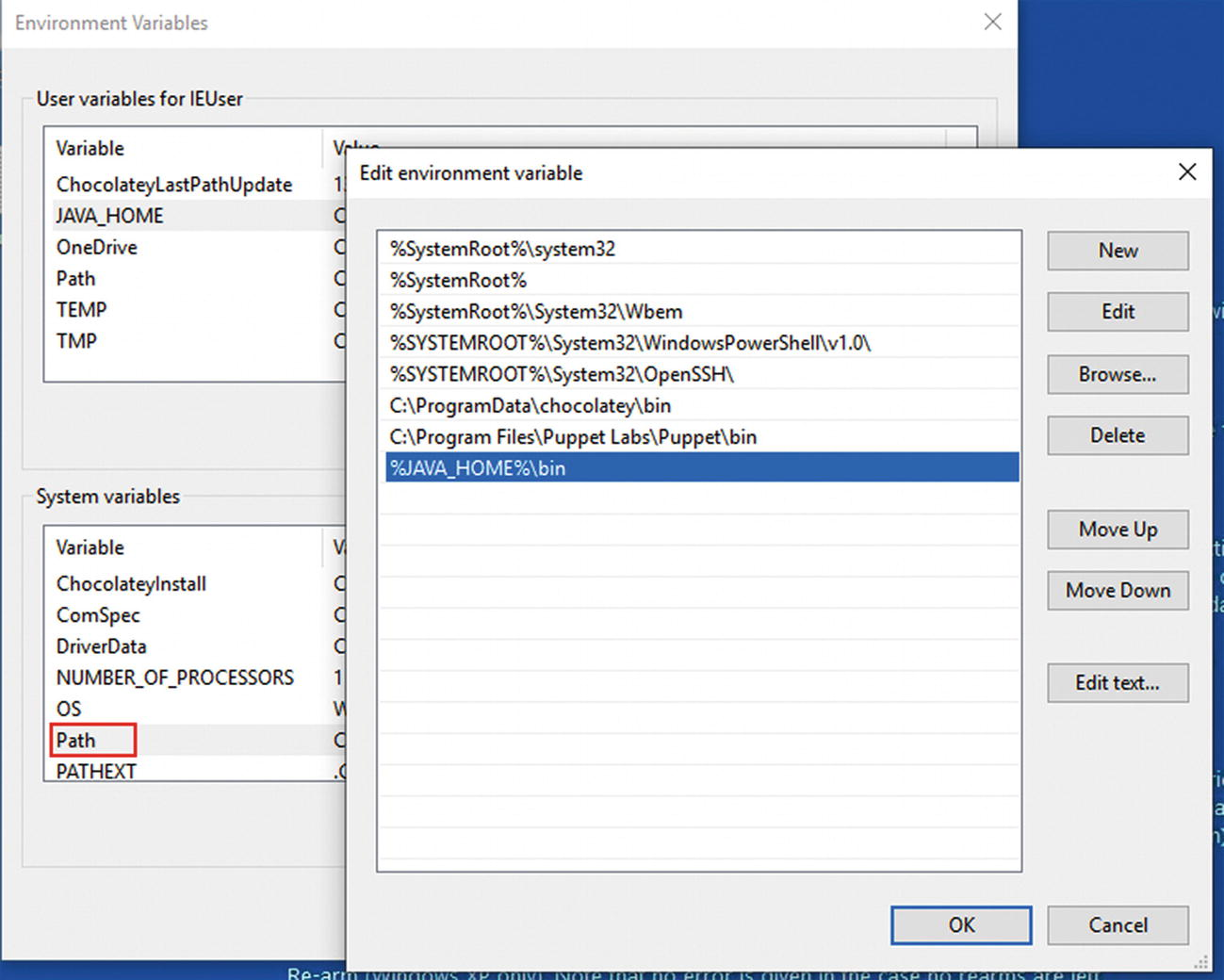
이전 Windows 시스템에서는 Path의 내용이 텍스트 필드에 표시됩니다. 이는 변수 텍스트 필드에 %JAVA_HOME%\bin 표현식을 추가하고 기존 콘텐츠와 세미콜론(;)으로 구분해야 함을 의미합니다.
Windows 시스템에 상관없이, 명령 프롬프트를 열고 set 명령을 실행하여 모든 설정을 올바르게 설정했는지 확인할 수 있습니다. 이는 모든 시스템 변수와 그 값을 나열합니다. JAVA_HOME과 Path는 원하는 값과 함께 있어야 합니다. 이 섹션에서 제안한 설정을 실행했을 때 출력은 아래 그림에 나타나 있습니다.
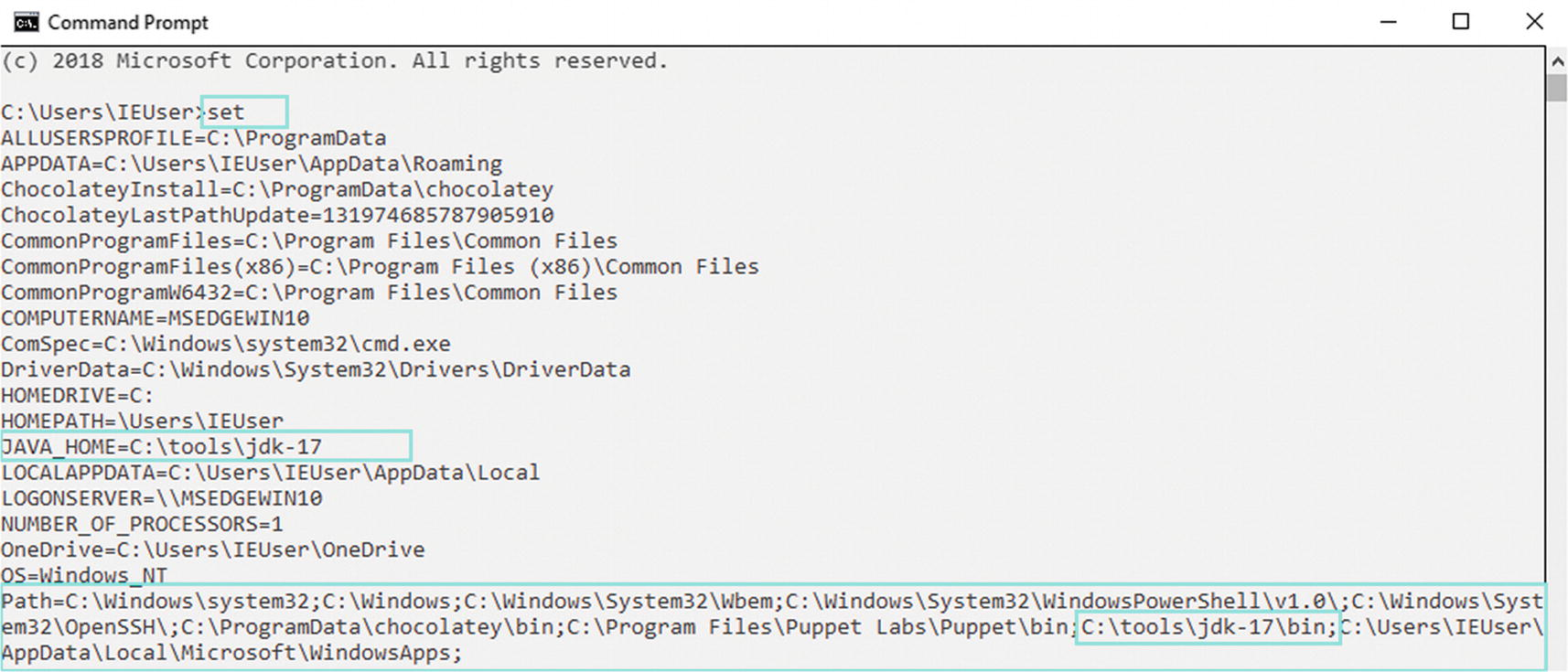
이전 명령을 실행하고 예상되는 출력을 보면, 이제 명령 프롬프트 창에서 java -version을 실행하여 Java 설치를 테스트할 수 있으며, 이는 아래 그림의 내용과 유사한 기대 결과를 출력합니다.
$ java -version
openjdk version "17-ea" 2021-09-14
OpenJDK Runtime Environment (build 17-ea+3-125)
OpenJDK 64-Bit Server VM (build 17-ea+3-125, mixed mode, sharing)
[자바 17의 java -version 실행 로그]
macOS에서의 JAVA_HOME 설정
JDK가 설치되는 위치는 /Library/Java/JavaVirtualMachines/jdk-17.jdk/Contents/Home입니다. JAVA_HOME은 이 위치를 가리켜야 합니다. 현재 사용자에 대해 이를 설정하려면 다음 단계를 따르세요:
- /Users/{your.user} 디렉토리에 .bash_profile 파일을 만들세요. 이미 존재하지 않는다면 새로 생성합니다.
-
bash
export JAVA_HOME=$(/usr/libexec/java_home -v17) export PATH=$JAVA_HOME/bin:$PATH - 이 파일에 다음 내용을 작성하세요:
- 다른 셸을 사용하는 경우 해당 셸의 구성 파일에 같은 두 줄을 추가하세요.
macOS에서는 여러 Java 버전을 동시에 설치할 수 있습니다. 원하는 버전의 JDK 위치를 /usr/libexec/java_home 명령어로 호출하고 원하는 Java 버전을 인수로 제공하여 시스템에서 현재 사용 중인 버전을 설정할 수 있습니다. 명령어 실행 결과는 JAVA_HOME 변수의 값으로 저장됩니다.
제 시스템에서는 JDK 8부터 17까지 설치되어 있습니다. 각 JDK의 위치는 /usr/libexec/java_home 명령어를 실행하고 각 버전을 인수로 제공하여 확인할 수 있습니다. 버전 8과 17에 대한 명령어와 출력은 다음과 같습니다:
$ /usr/libexec/java_home -v17
/Library/Java/JavaVirtualMachines/jdk-17.jdk/Contents/Home
$ /usr/libexec/java_home -v1.8
/Library/Java/JavaVirtualMachines/jdk1.8.0_162.jdk/Contents/Home
JAVA_HOME의 값을 테스트하려면 echo 명령어가 도움이 될 수 있습니다. 다음은 echo와 java –version 명령어의 출력입니다:
$ echo $JAVA_HOME
/Library/Java/JavaVirtualMachines/jdk-17.jdk/Contents/Home
$ java -version
openjdk version "17-ea" 2021-09-14
OpenJDK Runtime Environment (build 17-ea+3-125)
OpenJDK 64-Bit Server VM (build 17-ea+3-125, mixed mode, sharing)
Linux에서의 JAVA_HOME 설정
Linux를 능숙하게 사용하는 경우, PPA나 SDKMAN을 사용하고 있을 가능성이 높으므로 이 섹션을 건너뛸 수 있습니다. 그러나 JDK의 위치를 직접 지정하고 환경 변수를 정의하는 것을 선호한다면 계속 읽어보세요.
Linux 시스템은 유닉스 계열 운영 체제로, 유닉스를 기반으로 하는 macOS와 유사합니다. Linux 배포판에 따라 Java 설치는 특정 패키지 관리자를 통해 수행되거나 Oracle 공식 사이트에서 JDK를 *.tar.gz 형식으로 직접 다운로드하여 수행할 수 있습니다.
Java가 패키지 관리자를 통해 설치된 경우, 필요한 실행 파일은 대개 설치 시 시스템 경로에 자동으로 배치됩니다. 따라서 이 책에서는 모든 작업을 수동으로 하고 /home/{your.user}/tools/jdk-17.jdk와 같은 위치에 Java를 현재 사용자만을 위해 설치하는 경우에 대해서만 다룹니다. 패키지 관리자는 이 책의 주제가 아니기 때문입니다.
Oracle 사이트에서 JDK 아카이브를 다운로드하여 /home/{your.user}/tools/jdk-17.jdk에 풀어 놓은 후, 사용자 홈 디렉토리에 .bashrc 또는 .bash_profile이라는 이름의 파일을 생성해야 합니다. 일부 Linux 배포판에서는 파일이 이미 존재할 수 있으며, 이 경우 해당 파일만 편집하면 됩니다. 다음 줄을 추가하세요:
export JAVA_HOME=/home/{your.user}/tools/jdk-17.jdk
export PATH=$JAVA_HOME/bin:$PATH
보시다시피, 문법은 macOS와 유사합니다. JDK의 위치와 Java 버전을 확인하기 위해서는 macOS 섹션에서 언급된 것과 동일한 명령어를 사용합니다.
Linux에서의 JAVA_HOME 설정
Linux를 능숙하게 사용하는 경우, 이미 PPA나 SDKMAN을 사용하고 있을 가능성이 높기 때문에 이 섹션을 건너뛸 수 있습니다. 그러나 JDK의 위치를 직접 제어하고 환경 변수를 정의하고 싶다면 계속 읽어보세요.
Linux 시스템은 macOS와 유사하게 유닉스 계열 운영체제입니다. Linux 배포판에 따라 Java 설치는 특정 패키지 관리자를 통해서나 Oracle 공식 사이트에서 JDK를 *.tar.gz 아카이브로 직접 다운로드하여 할 수 있습니다.
Java가 패키지 관리자를 통해 설치되었다면, 필요한 실행 파일은 설치 시 자동으로 시스템 경로에 배치됩니다. 따라서 이 책에서는 모든 작업을 수동으로 진행하고, /home/{your.user}/tools/jdk-17.jdk와 같은 위치에만 Java를 설치하는 경우에 대해 다룹니다. 패키지 관리자 관련 설명은 이 책의 범위에 포함되지 않습니다.
Oracle 사이트에서 JDK 아카이브를 다운로드해 /home/{your.user}/tools/jdk-17.jdk에 압축을 푼 후, 사용자 홈 디렉토리에 .bashrc 또는 .bash_profile이라는 파일을 만들어야 합니다. 일부 Linux 배포판에서는 파일이 이미 존재할 수 있으며, 이 경우 해당 파일을 편집하면 됩니다. 다음 줄을 추가하세요:
export JAVA_HOME=/home/{your.user}/tools/jdk-17.jdk
export PATH=$JAVA_HOME/bin:$PATH
보시다시피, 문법은 macOS와 유사합니다. JDK의 위치와 Java 버전을 확인하기 위해서는 macOS 섹션에서 언급된 것과 동일한 명령어를 사용합니다.
Maven 설치
첫 번째 에디션 소스는 Gradle 다중 모듈 프로젝트로 구성되어 있었습니다. 앞으로 다룰 소스는 Maven 다중 모듈 프로젝트로 구성되었습니다.
이 책에 첨부된 소스는 Apache Maven을 사용하여 컴파일하고 실행할 수 있는 작은 프로젝트로 구성되어 있습니다. Apache Maven 공식 웹사이트에서 다운로드하고 더 많은 정보를 읽어볼 수 있습니다. Apache Maven은 소프트웨어 프로젝트 관리 및 이해 도구입니다. 이 책의 빌드 도구로 선택된 이유는 설정이 쉬운 점(XML이 요즘 어디에나 존재하죠)과 Java와의 오랜 관계 때문입니다. 중간 규모 및 대규모 프로젝트에 필수적인 도구이므로 빌드 도구를 배우는 것이 실용적입니다. 빌드 도구는 종속성을 선언, 다운로드 및 업그레이드하는데 도움을 줍니다.
Maven 설치는 꽤 간단합니다. 다운로드해서 압축을 푼 다음, M2_HOME 환경 변수를 선언하시기만 하면 됩니다. 이 방법에 대한 지침은 공식 사이트에 포함되어 있거나 SDKMAN을 사용할 수 있습니다.
Maven이 설치되면 터미널(Windows에서는 명령 프롬프트)을 열고 mvn -version을 실행하여 성공적으로 설치되었고 예상한 JDK 버전을 사용하고 있는지 확인할 수 있습니다. 출력은 Listing 2-4와 유사할 것입니다:
$ mvn --version
Apache Maven 3.6.3 (cecedd343002696d0abb50b32b541b8a6ba2883f)
Maven home: /Users/iulianacosmina/.sdkman/candidates/maven/current
Java version: 17-ea, vendor: Oracle Corporation, runtime: /Library/Java/JavaVirtualMachines/jdk-17.jdk/Contents/Home
Default locale: en_GB, platform encoding: UTF-8
OS name: "mac os x", version: "10.16", arch: "x86_64", family: "mac"
Java 개발 경력을 쌓고자 한다면 빌드 도구에 대한 깊은 이해는 매우 가치 있는 장점이 됩니다. Java를 사용하는 대부분의 회사는 활용하여 빌드 환경을 구성하고 있기 때문에 Apache Maven은 오랫동안 Java의 사실상 기본 빌드 도구로 사용되어왔습니다. 따라서 이에 익숙해지는 것이 좋습니다.
Git 설치
이 부분은 선택 사항이지만, 개발자로서 버전 관리 시스템을 사용하는 데 익숙해지는 것은 중요합니다. 시스템에 Git을 설치하려면 공식 페이지 여기에서 설치 프로그램을 다운로드하세요. 설치 프로그램을 열고 완료될 때까지 '다음'을 클릭합니다. 이는 Windows와 macOS에서 작동합니다. 네, 매우 간단합니다. 추가로 할 필요가 없습니다. Linux에서는 PPA를 사용하여 설치할 수 있습니다.
모든 운영 체제에 Git을 설치하는 방법에 대한 지침이 필요하다면, 이 페이지를 참조하세요.
Git이 시스템에 성공적으로 설치되었는지 테스트하려면 터미널(Windows에서는 명령 프롬프트, macOS와 Linux에서는 설치된 어떤 터미널이라도 사용 가능)을 열고 git --version 명령을 실행하여 표시되는 결과를 확인하세요. 방금 설치한 Git의 버전 정보가 출력되어야 합니다. 예상 출력은 다음과 유사할 것입니다:
$ git --version
git version 2.20.1
Listing 2-5 Git 설치를 확인하기 위한 git –version 명령의 출력
이제 Git이 설치되었으므로, 공식 Git 저장소를 터미널이나 IDE에서 직접 클론하여 이 책의 소스를 얻을 수 있습니다.
Java IDE 설치
10년 이상의 경험을 바탕으로 추천하는 에디터는 IntelliJ IDEA입니다. JetBrains라는 회사에서 제작한 이 IDE를 공식 사이트 (https://www.jetbrains.com/idea/download/)에서 다운로드할 수 있습니다. Ultimate Edition은 30일 후 만료되며 그 이후에는 유료 라이선스가 필요합니다. 라이선스 없이 사용할 수 있는 커뮤니티 에디션도 제공되며, Java 학습을 위한 간단한 프로젝트에는 충분합니다.
IntelliJ IDEA 아카이브를 다운로드한 후, 더블 클릭하여 설치하세요. 설치 후, 먼저 플러그인을 설정하세요. 플러그인 메뉴 항목을 클릭하면 창의 오른쪽에 플러그인 목록이 표시됩니다. '설치됨' 탭의 플러그인 목록을 확인하세요.
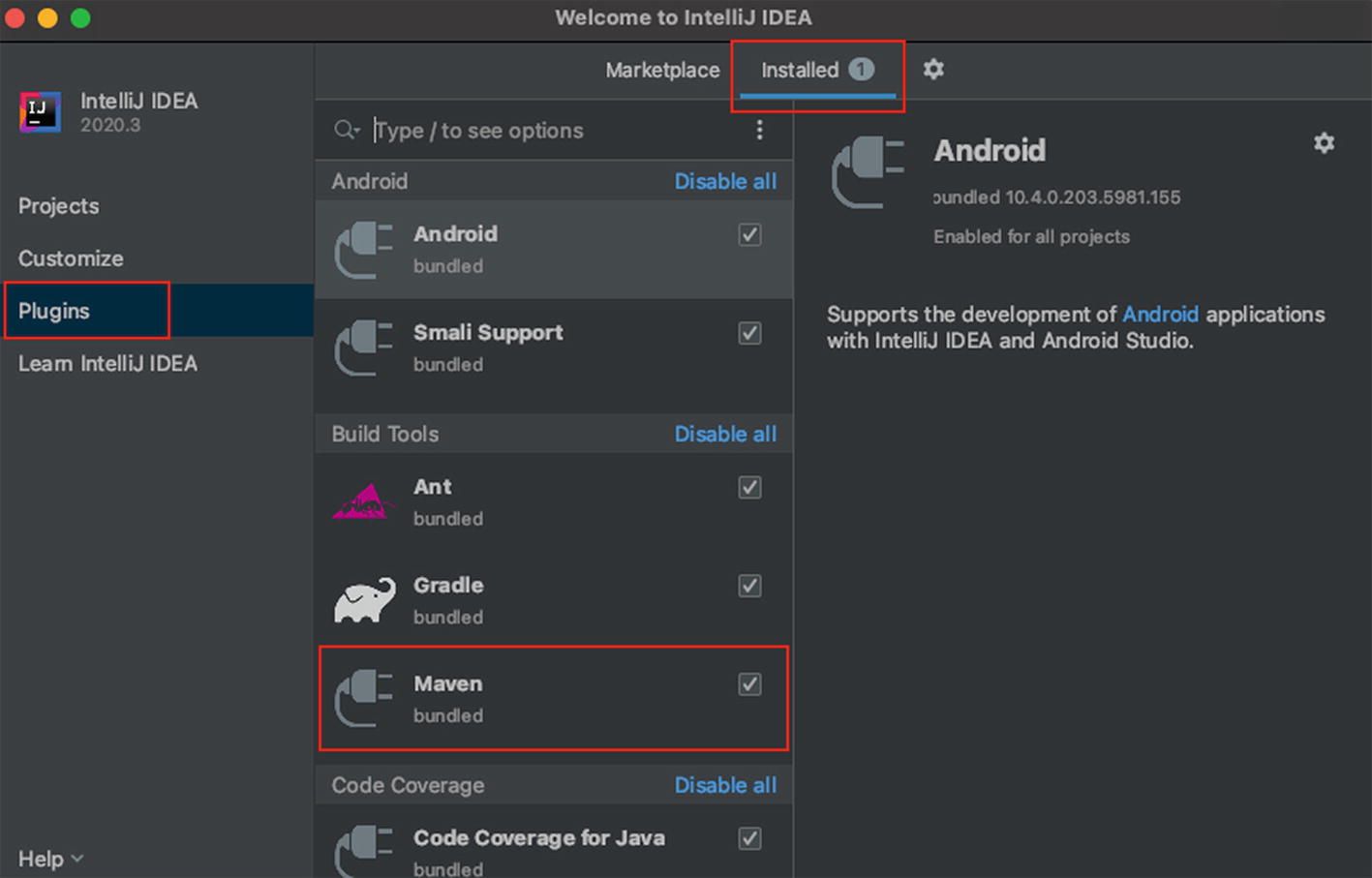
IntelliJ IDEA는 다양한 스타일의 Java 프로젝트에 필요한 플러그인이 기본적으로 활성화되어 있습니다. 불필요한 플러그인을 비활성화하여 목록을 수정할 수 있습니다. 이렇게 하면 IntelliJ IDEA가 작동하는 데 필요한 메모리 양이 줄어듭니다.
Maven 플러그인은 기본적으로 활성화되어 있으며, Git 플러그인도 마찬가지입니다. 따라서 IDE는 즉시 사용할 준비가 되어 있습니다. 이제 이 책의 소스를 구해야 합니다. 소스를 얻는 방법은 세 가지입니다:
- GitHub에서 압축된 패키지를 직접 다운로드합니다.
- 터미널(또는 Windows의 Git Bash Shell)을 사용해 다음 명령어로 저장소를 클론합니다:
-
bash
$ git clone https://github.com/Apress/java-17-for-absolute-beginners.git - IntelliJ IDEA를 사용해 프로젝트를 클론합니다.
명령줄이나 IntelliJ IDEA에서 클론할 때, 저장소의 HTTPS URL을 사용하면 GitHub 사용자 계정이 필요하지 않습니다. 아래 그림은 이 책의 GitHub 프로젝트를 클론하는 데 필요한 두 단계를 보여줍니다.
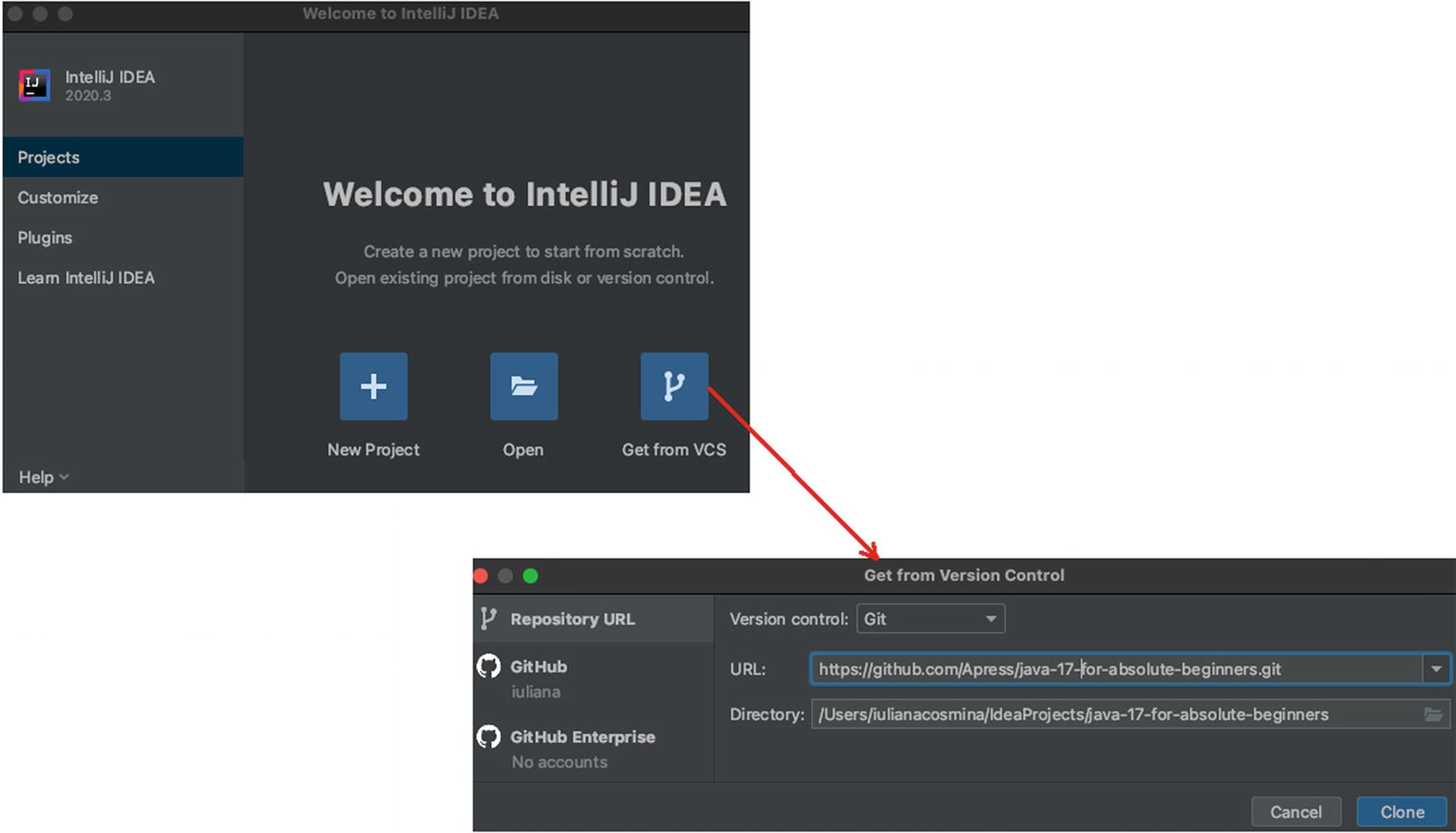
IntelliJ IDEA를 처음 열 때, 프로젝트 메뉴 항목을 선택하고 'VCS에서 클론' 버튼을 클릭하세요. 새 대화 상자가 나타나면 여기에 저장소 URL과 소스를 복사할 위치를 입력할 수 있습니다. '클론' 버튼을 클릭하면 프로젝트가 복사되고 IntelliJ IDEA가 프로젝트를 열고 Maven을 사용하고 있음을 인식합니다.
명령줄을 통해 프로젝트를 클론한 경우, Open 버튼을 사용해 IntelliJ IDEA에서 참조된 디렉토리를 선택하여 프로젝트를 가져올 수 있습니다.
IntelliJ IDEA는 자체 내부 Maven 번들을 가지고 있습니다. 로컬 설치를 사용하도록 설정하려면 설정 메뉴 항목을 열고 'Build, Execution, Deployment ➤ Build Tools ➤ Maven' 섹션으로 이동하여 외부 Maven 설치 디렉토리를 선택하세요.
다음 장부터 일부 코드 스니펫이 소개되므로 프로젝트를 빌드하세요. 이것은 IntelliJ IDEA의 Maven 뷰에서 maven install 단계를 더블 클릭하여 실행함으로써 수행할 수 있습니다. 이는 그림 2-11에 나타나 있습니다.
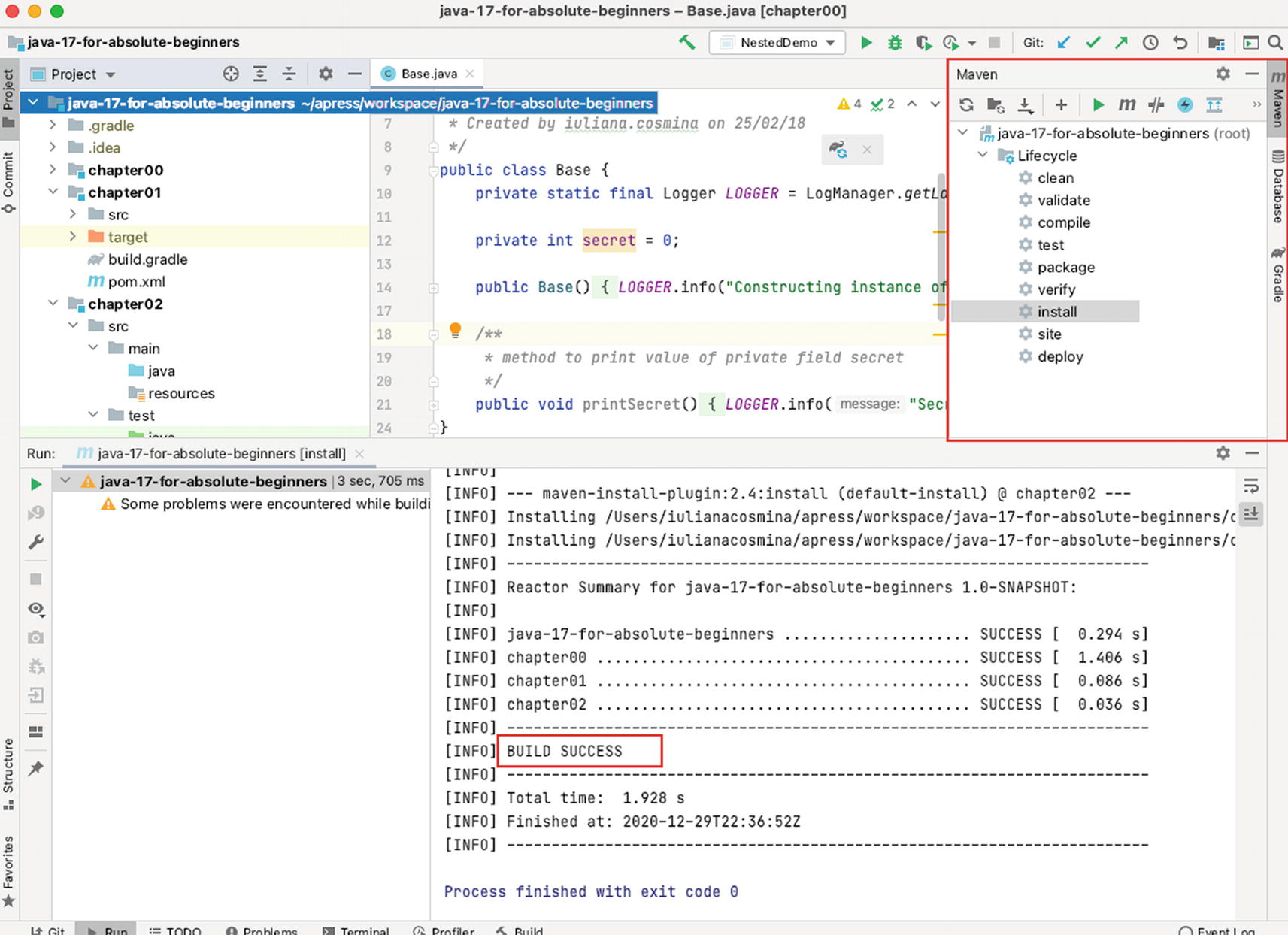
IntelliJ IDEA 편집기 하단에 빌드 진행 상황을 나타내는 창이 열릴 것으로 예상됩니다. 소스 또한 정상적이라면 이 과정은 BUILD SUCCESS 메시지가 출력되며 끝날 것입니다.
빌드가 IntelliJ IDEA에서 실패하고, 문제를 식별하고 싶다면 첫 번째 단계로 IDE 외부에서 실행하세요. 터미널(Windows에서는 명령 프롬프트)에서 mvn clean install 명령어를 실행하여 빌드를 실행할 수 있습니다. 터미널에서 빌드가 통과하면 소스와 설정은 올바르며, 에디터 설정에 문제가 있는 것입니다.
Maven 빌드는 Java 프로젝트를 소스에서 애플리케이션 서버에 실행하거나 배포할 수 있는 형태로 변환하기 위해 특정 수명 주기를 따릅니다. 단계는 특정 순서로 실행됩니다. mvn {phase} 명령어를 사용하여 특정 단계를 실행하면 각 태스크에 대한 여러 단계가 실행됩니다.
앞서 추천한 mvn clean install 명령어는 clean 단계와 설치 단계를 실행합니다. clean 단계는 이전에 생성된 바이트코드 파일을 삭제하며, install 단계는 Java 파일을 바이트코드로 컴파일하고, 테스트가 있을 경우 실행하며, Java 아카이브 (*.jar 파일)로 압축하여 로컬 Maven 저장소에 복사합니다. Maven에 대해 더 알고 싶다면 공식 사이트를 확인하세요. 그러나 이 책의 범위 내에서는 여러분이 쉽게 이해할 수 있도록 다음 블로그에서 설명도릴 예정입니다.
자바는 과학이 아닙니다. 자바는 언어입니다. 자바는 이제 일상입니다.
'자바' 카테고리의 다른 글
| 자바 17 (3) - 자바 언어, 첫 발 내딛기!!! (0) | 2024.09.30 |
|---|---|
| 자바 17 (1)- 자바 소개 및 25년의 역사 (5) | 2024.09.25 |