1단계: 시스템 요구 사항 확인
Docker Desktop은 Windows 10 Pro, Enterprise 또는 Education 에디션 (64비트) 에서만 작동합니다. Home 에디션에서는 작동하지 않습니다. 또한, Hyper-V 가 활성화되어 있어야 합니다. 최신 버전의 Windows 10이 권장되며, 충분한 RAM(최소 4GB)과 디스크 공간이 필요합니다.
2단계: Hyper-V 활성화
Hyper-V는 Windows의 가상화 기능으로, Docker Desktop이 제대로 작동하기 위해 필수적입니다. Hyper-V를 활성화하려면 다음 단계를 따르세요.
- Windows 기능 켜기 또는 끄기: Windows 검색창에 "Windows 기능"을 입력하고 "Windows 기능 켜기 또는 끄기"를 선택합니다.
- Hyper-V 선택: 목록에서 "Hyper-V"를 찾아 체크하고 "확인"을 클릭합니다.
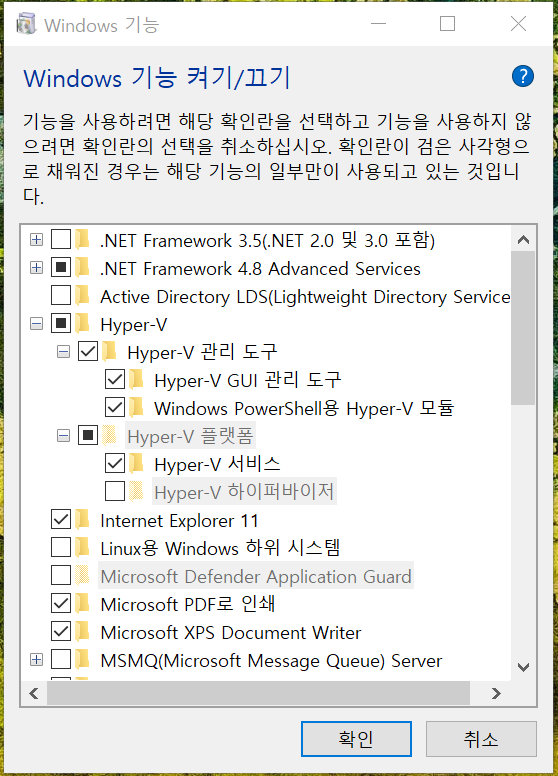
- 변경 내용 : 윈도우 기능 변경을 적용시키고자 잠시 프로세스 바가 100% 올라기기 까지 기다려야 하는 인내가 필요합니다.

- 재부팅: 시스템이 Hyper-V를 활성화하기 위해 윈도우 운영체제 재부팅해야 합니다.
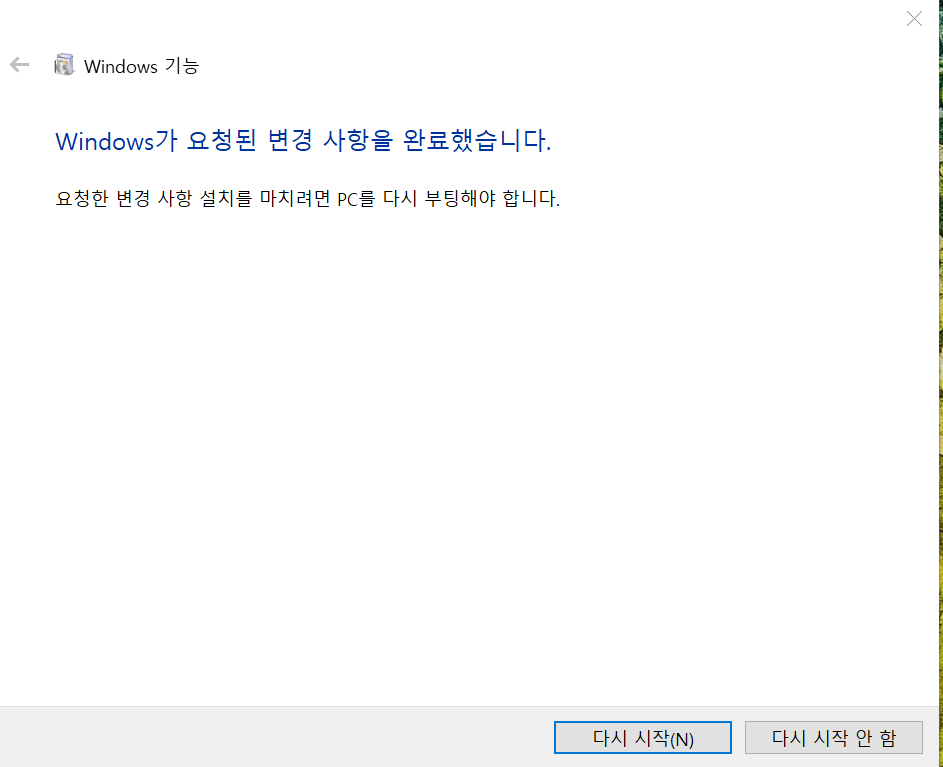
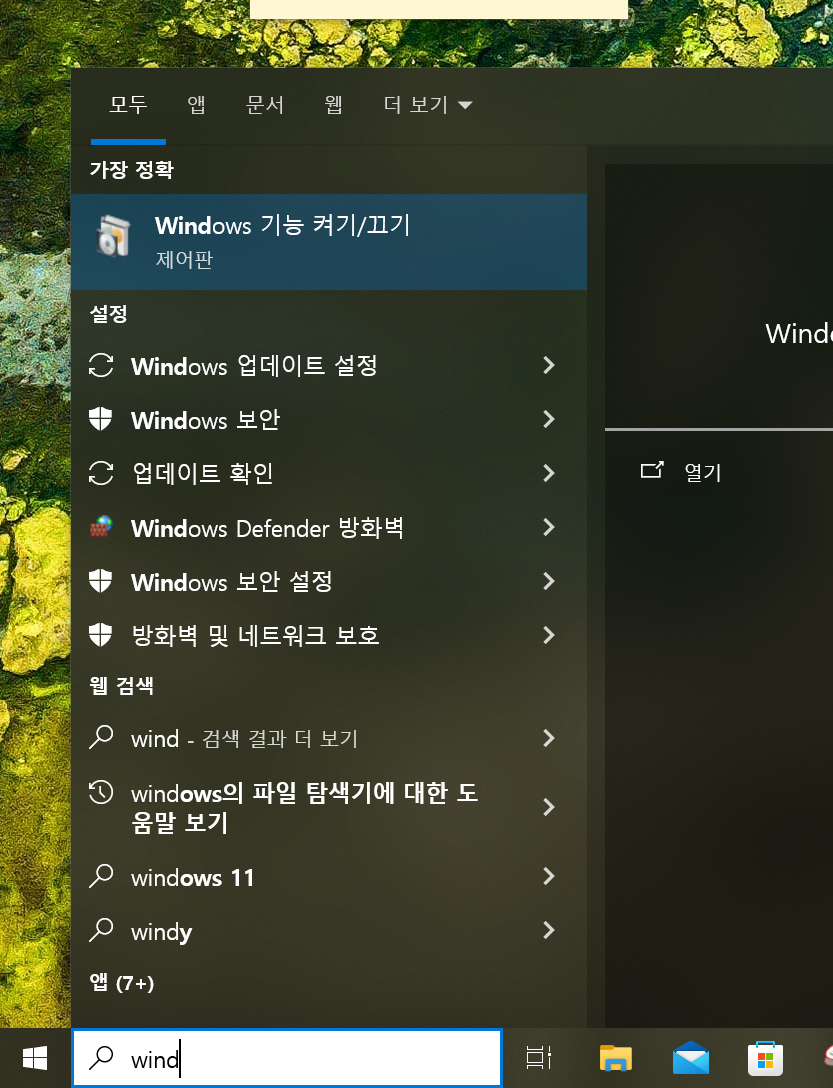
3단계: Docker Desktop 다운로드 및 설치
Docker Desktop 다운로드 페이지에 접속하여 Windows 용 Docker Desktop 설치 프로그램을 다운로드합니다. 다운로드가 완료되면 설치 프로그램을 실행합니다.
4단계: 설치 과정
설치 과정은 일반적인 Windows 프로그램 설치와 유사합니다. 다음과 같은 몇 가지 중요한 설정이 있습니다.
- 사용자 계정 컨트롤: 관리자 권한으로 설치해야 합니다.
- 설치 경로: 기본 경로를 사용하는 것이 좋습니다. 특별한 이유가 없는 한 경로를 변경하지 마세요.
- 설정: 설치 중에 Docker Desktop 구성 옵션이 표시됩니다. 기본 설정으로 진행하거나 필요에 따라 구성할 수 있습니다. (예: WSL 2 사용 여부)
5단계: 설치 확인
설치가 완료되면 Docker Desktop이 시작됩니다. 시작 메뉴 또는 시스템 트레이에서 Docker 아이콘을 확인할 수 있습니다. Docker Desktop이 정상적으로 작동하는지 확인하려면 명령 프롬프트 또는 PowerShell을 열고 다음 명령어를 입력합니다.
bash
docker run hello-world이 명령어는 Docker가 제대로 작동하는지 확인하는 간단한 테스트 이미지를 다운로드하고 실행합니다. 성공적으로 실행되면 "Hello from Docker!" 와 같은 메시지가 표시됩니다.
6단계 (선택사항): WSL 2 통합
Docker Desktop은 WSL 2(Windows Subsystem for Linux 2)와 통합하여 Linux 환경에서 Docker를 사용할 수 있도록 합니다. WSL 2를 사용하려면 설치 과정에서 해당 옵션을 선택해야 합니다. 만약 WSL 2가 설치되어 있지 않다면, Docker Desktop 설치 과정에서 자동으로 설치를 안내합니다.
주의 사항:
- 설치 과정 중에 문제가 발생하면 Docker Desktop의 공식 문서 또는 커뮤니티 포럼을 참조하세요.
- 방화벽 설정을 확인하여 Docker Desktop이 필요한 포트를 사용할 수 있도록 허용해야 할 수 있습니다.
- 가상 머신을 사용하므로, 충분한 하드디스크 공간을 확보하는 것이 좋습니다.
위 단계를 따라하면 Windows 10 환경에서 Docker Desktop을 성공적으로 설치할 수 있을 것입니다. 설치 후에는 Docker Hub에서 원하는 이미지를 다운로드하여 사용할 수 있습니다.
'데이터 엔지니어링' 카테고리의 다른 글
| AI 엔지니어링! 당신도 할 수 있어! (1) (1) | 2025.03.14 |
|---|---|
| Apache Spark, Delta Lake with Databricks (1)- 서론 (8) | 2024.11.05 |